Sharing Set Lists
BandHelper automatically syncs your set list and all related song info to your bandmates if they are also using BandHelper. But if you have bandmates who don't use BandHelper, or you want to share with sub players, sound engineers, etc., or you just want to print hard copies, you can use these options.
After you've created a set list, you can print it or send a printable PDF to anyone who don't have BandHelper.
- Navigate to Repertoire > Set Lists > [set list name] > Share Set List. This opens a page that includes a preview of your set list, along with various settings to control the content and appearance of the list.
- You can set the text size and other options from the Appearance section.
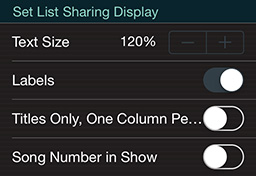
- You can control which fields appear on your set lists from the Song Fields section, and control their display order from the Field Display Order section.
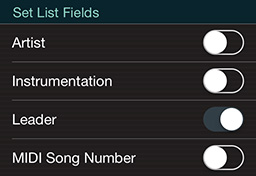
- BandHelper is designed to display each song on one line. If your content is too long and is cut off, you might have to shorten your song titles or your entries in the other displayed fields so that each song fits onto one line. You can also adjust the text size in the Set List Sharing Display section, or try changing the page orientation from portrait to landscape. Alternatively, you can set the Separate Line setting to the longest field on your set list to move just that field to its own line.
- If you include the Notes field or a multi-line custom field on your set list, its contents will be collapsed to one line, separated by semicolons.
- When the set list appears the way you want it, you can use the buttons in the bottom toolbar to email it, print it, copy a plain-text version to the clipboard, open it in another app (iOS) or save it to a folder on your device (Android).
- Printing set lists requires an AirPrint-compatible printer on iOS, or a CloudPrint account on Android. If you do not have access to these resources, you can email or save the set list and print it from a computer.
- By default, emailed set lists will be a PDF file attached to an email message (example). Recipients can save or print the attachment. If you would like to send set lists in an editable format, you can change the Set List Sharing Display > Email Format option to HTML. Then BandHelper will send a simple HTML file that recipients can edit it in a text editor, an HTML editor or a word processor.
- If you send a set list in HTML format, your recipients' email software might display a plain-text preview of the set list by default. They can double-click the attachment, or save it to their desktop and double-click it, to see the fully-formatted set list.
- If you share a set list from the web interface, a Download button appears instead of Email and Print buttons. You can use this to save a PDF file of the set list to your computer, and then you can email or print that file.
Sharing all the songs in a set list
Sharing a set list creates a document with one row of text per song. In some cases, you might want to share all the lyrics and chords, or additional info, for each song. You could do this to send lead sheets to a substitute band member, or to print hard-copy backups of all your songs. This works similarly to the set list sharing function.
- Navigate to Repertoire > Set Lists > [set list name] > Share Songs. This opens a page that includes a preview of your songs, along with various settings to control the content and appearance of the songs.
- You can set the text size and other options from the Appearance section.
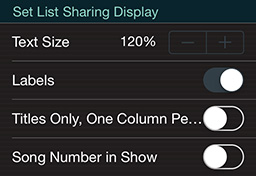
- You can control which fields appear on your set lists from the Song Fields section, and control their display order from the Field Display Order section.
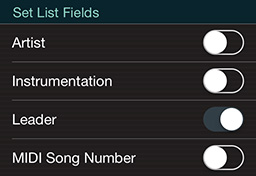
- BandHelper is designed to display each song on a single page. If your song extends to more than one page, you can turn on the Auto-Fit to Page option, and then each song's text size will be reduced if needed to fit on a page.
- If you include a multi-line custom field on your song pages, its contents will be collapsed to one line, separated by semicolons.
- If a song is set up to display a document by default (instead of the built-in Lyrics and Chords fields), that document will appear here instead of the other song data.
- When the songs appear the way you want them, you can use the buttons in the bottom toolbar to email it, print it, copy a plain-text version to the clipboard, open it in another app (iOS) or save it to a folder on your device (Android).
- Printing songs requires an AirPrint-compatible printer on iOS, or a CloudPrint account on Android. If you do not have access to these resources, you can email or save the set list and print it from a computer.
- If you share songs from the web interface, a Download button appears instead of an Email button. You can use this to save a PDF file of the songs to your computer, and then you can email that file.
If you manage your band's website, you can set it up to automatically show a set list or smart list, with updates reflected in real time.
- Go to the Admin > Website Widgets page on the BandHelper website.
- In the Set List Widget section, select a set list or a smart list. You can share more than one, but you'll have to set up one at a time.
- Select a layout style. The Table layout is better for a full-page display with fewer fields for each song. The Paragraphs layout is better for a narrower display or more fields.
- Select the song fields you want to include, then drag them into the desired order. You can click the option to include labels for the song fields if needed.
- Select and copy the Widget Code.
- Edit one of your website pages and paste the code you just copied. The set list or smart list should appear when you view the page.
- If you paste only a URL into a custom field or the Notes field, then it will appear as a link, with the same name as the field. For example, if you create a custom field named "Demo" and then paste a demo video URL into it, a link named "Demo" will appear in the widget display.
- To customize the appearance of the widget, you can edit your website stylesheet. For the Table layout, you can set styles for table.bandhelper_songs, table.bandhelper_songs td.bandhelper_section and table.bandhelper_songs td.bandhelper_label, as well as a table.bandhelper_songs td.bandhelper_[field name] for each field. For the Paragraphs layout, you can set styles for div.bandhelper_songs and div.bandhelper_songs span.bandhelper_heading and a div.bandhelper_songs span.bandhelper_[field name] for each field.
- To share additional set lists or smart lists, you can repeat the steps above with different settings. The settings are embedded into the widget code, so you can publish multiple widgets, each with their own, independent settings.
If you want even more control over the display of your song lists, you can use the JSON Feed URL included on the widget setup page, instead of the widget code. You would then be responsible for parsing and presenting the data as you wish.

