Using advanced audio features
BandHelper has some advanced audio features you can take advantage of. Read on for more details.
Multi-track playback (iOS/macOS only)
- Normally if you attach multiple recordings to a song, only one will play at a time. But you can play up to eight stereo or mono recordings at a time with the Settings > Audio & MIDI > Audio Options > Play Recordings Together. By changing this setting, you can play different combinations of recordings in different situations -- for example, you can attach a click track, a drum track and an effects track, but not play the drum track when a drummer is on the gig.
- To use this setting, you will need to attach the same types of recordings in the same order to every song. For example, always attach a click track in the first position, a drum track in the second position and an effects track in the third position.
- To play the recordings together, you can click the single recording button or the play button in the recording controls in your layout, or use the Start/Stop Recording, Start Recording or Start Recording 1 app control action, or use the Play Default Recording or Play Specific Recording (with the first recording in the song) automation event. If you click one of the Multiple Recording Buttons, or use the Start Recording 2-10 app control action, or use the Play Specific Recording (with anything but the first recording) automation event, only the selected recording will play.
- To help remember your setup, you can enter descriptive labels for the recording positions in Settings > Audio & MIDI > Audio Options > Recording Position Labels, and those labels will appear in the Play Recordings Together setting. You can also show those labels instead of the specific recording names in your layouts with the Show Labels In Recording Buttons setting.
- If you add the Volume Controls item to your layout, you can expand it to reveal separate sliders for recordings (including one for each recording on iOS or macOS if Settings > Audio & MIDI > Play Recordings Together is set), videos (Android only), tempos and starting pitches. You can orient the sliders horizontally or vertically depending on how you size this layout item.
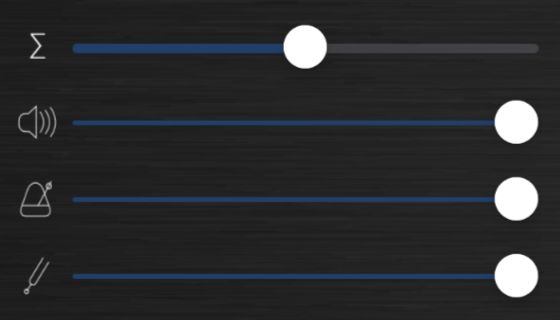
Multi-route output (iOS/macOS only)
- You can split BandHelper's recording playback, tempo clicks, starting pitches and spoken fields to separate audio channels if you connect an external audio interface to your device. On iOS devices with a headphone jack, this is true multi-route output because you can split audio between the external audio interface and the headphone jack. On macOS, this is merely multi-channel output because you can only access one audio interface at a time.
- On macOS, open the System Settings app, go to the Sound page and set Output (for recording, tempo, pitch or speech playback) and/or Input (for in-app recording) to your audio interface. This step isn't needed on iOS.
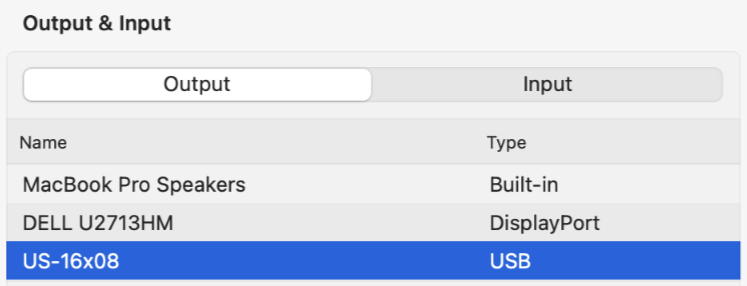
- In BandHelper, go to Settings > Audio & MIDI > Audio Options and turn on Multi-Route Output, then select channels for the recording, tempo, pitch, speech and/or input settings. When you click a setting, BandHelper will display every channel of every available output device.
- Settings > Audio & MIDI > Audio Options includes separate output settings for the left and right channel of each recording. This allows you to split stereo pairs as needed across a multi-channel audio interface.
- You can play multiple recordings simultaneously if you set Settings > Audio & MIDI > Audio Options > Play Recordings Together, and you can then route them to different output channels with the Recording 1-8 Output Channel settings.
- When no external audio interface is connected, your multi-route audio settings will be ignored and BandHelper will play all audio through the default route (the built-in speaker or headphone jack).
- In iOS, BandHelper makes its audio available to other apps using the inter-app audio framework. This allows you to send audio directly into mixer or effects apps.
- BandHelper publishes ten separate audio streams: Recordings 1-8 (if you are playing multiple recordings simultaneously with Settings > Audio & MIDI > Play Recordings Together), Tempo and Pitch. You can play the desired audio type from BandHelper, and then it should appear as an instrument in other apps that support inter-app audio.
- You can also turn on Settings > Audio & MIDI > Play Audio In Background to continue playing BandHelper's audio while viewing other apps.
- To set up an inter-app audio connection, you can follow these steps:
- Open BandHelper and view a set list or smart list.
- Open another audio app and select BandHelper's audio streams as inputs.
- Return to BandHelper and play the audio.
- If Play Audio In Background is on, you can switch between BandHelper and the other audio app while audio is playing to start/stop audio in BandHelper and view or process it in the other app.
Instead of starting functions like recording playback and auto-scroll immediately, you can configure them to start after an audible or visible count off. This is not strictly an audio function because the count off could silent and the functions you trigger don't have to be audio related, but the most common use of this function is to start a recording after a bar or two of tempo clicks.
- Go to Settings > App Control > Actions and set Count Off to whatever trigger you want to use to start the count off. This could be a song selection, another gesture like two-fingered tap or a foot switch button press.
- While still in the Actions list, find the actions you want to trigger after the count off and set them to Layout Actions > Count Off Completion.
- Go to Settings > Tempo & Pitch > Tempo Options and set Count Off Bars to the desired amount—typically 1 or 2 bars. You can also set the tempo click sound, background flash and other settings to control how the count off looks and sounds.
- Make sure you have entered tempos for your songs. If you view a song and the tempo button is disabled, you can edit that song and fill in the Tempo field.
- View a set list and start the count off using the trigger you selected in the first step. The tempo will play for the selected number of bars, then the Count Off Completion actions you configured will run.
- If you are starting recordings from a count off and a recording doesn't start on the downbeat, you can edit the recording and set the Pickup Length so the recording starts at the correct time before the downbeat.
Recording Fade and Cross Fade (Cross Fade is iOS/macOS only)
- To fade a recording before it ends instead of stopping it abruptly, you can enter a value for Settings > Audio & MIDI > Fade Out Recordings. Then clicking a recording button while a recording is still playing will fade it out over that duration. If you click again while the recording is still fading, it will then stop immediately. Clicking a recording button after it has faded out and stopped will restart the recording, rather than resume, as it does without this setting.
- To cross fade between two recordings, you can enter a value for Settings > Audio & MIDI > Cross Fade Recordings. Then if you play a recording while the previous recording is still playing, the two recordings will cross fade over that duration. If you want to cross fade between recordings for different songs, you will also need to turn on Settings > Audio & MIDI > Continue Audio When Changing Songs so the first recording doesn't stop when you change to the second song.
- If you want to record musical ideas during a rehearsal, you can do that within BandHelper, and your recording will be saved along with a song for quick access later.
- To access the recording function in the set list view, you can use a layout that includes the recording controls. The default More Buttons and More Controls layouts include this, or you can edit your own layout to add it.

- To start recording, first press the record button in the recording controls. This arms the recording function and changes the progress indicator to a level meter so you can check the recording level. Then press the play button and the time counter will start running to show that you are recording.

- To stop recording, press the stop button in the recording controls. BandHelper will prompt you to enter a name for your recording.
- After saving the recording, BandHelper treats it the same way as any other recording added to the app.
- Like other recordings, in-app recordings will automatically sync to the web interface and to the other devices in your band.
- Recordings will be saved in AAC format in iOS and m4a format in Android.
- As an alternative to the recording controls, you can set up the Record/Save In-App Recording app control action and trigger that from a screen gesture, foot switch, etc. Triggering that action will start recording immediately, without previewing the levels. Triggering it again will stop recording and save with the default filename.
There are two ways to loop recordings in BandHelper:
- If you want to repeat a section of a recording while practicing, you can play the recording from the Recording Controls. Then click the Loop Start button at the point where you want the loop to start, and the Loop End button at the point where you want the loop to end. Then the segment of the recording between the loop start and end points will play repeatedly. This function is relatively imprecise and is not meant for looping backing tracks while performing.

- If you want to loop an entire recording while performing, you can go to the recording's edit page and turn on the Loop option. Then play the recording in the set list view and the entire recording will repeat seamlessly. To stop it smoothly, you can use the Fade or Cross Fade settings. When using this function on iOS or macOS, the location slider and skip buttons will be disabled. When using this function on Android, the Trim Start and Trim End settings will be ignored. App control actions triggered by Song Completion will not run if the recording is looped.
- If you are practicing with a recording and want to slow it down, you can easily do this in BandHelper in iOS or Android 6 and above. To access this function in the set list view, you need to use a layout that includes the recording controls. The predefined Practice layout includes this, or you can edit your own layout to add it.

- On the second line of the recording controls, you will see a speed slider. You can move the slider to change the playback speed.
- To return to the default speed, double-tap the slider.
- On iOS, using the playback speed control adds about 100 ms of latency to subsequent recording and tempo playback. If you need the most responsive playback after using the speed control, you can leave and re-enter the set list view to reset the latency.
- If you are practicing with a recording and want to change its pitch, to play in a different key or adjust for an out-of-tune recording, you can also do this in BandHelper in iOS or Android 6 and above. To access this function, navigate to the Recordings list and tap the name of the recording to show its edit page.
- On the recording edit page, you can change the Pitch Shift (coarse) or Pitch Shift (fine) settings. The coarse setting changes the pitch in half-step increments and is used to change the key of the recording. The fine setting changes the pitch in one-cent increments (1/100 of a half step) and is used to adjust for an out-of-tune recording.

- You can preview your changes on a tablet by tapping the manual save button in the bottom toolbar, then tapping the recording icon in the list; or on a phone by returning to the list and clicking the recording button. You can then adjust the settings and preview again as needed.
- After changing the pitch settings, BandHelper will alter the pitch whenever it plays the recording anywhere in the app.
- This feature is designed for practicing. If you need to pitch shift backing tracks for use on stage, it is better to edit your files with dedicated audio software and then add the edited files to BandHelper.
- On iOS, changing the playback pitch adds about 100 ms of latency to the recording playback. If you need the most responsive playback, it is better to edit your files with dedicated audio software and then add the edited files to BandHelper.
- You can enter a tempo into the Tempo field on the song edit page, then click the tempo button in a layout to hear that tempo, with various tempo playback options available on the Settings > Tempo & Pitch page.
- You can also enter multiple tempos in the Tempo field, separated by a comma and a space, like "90, 120". (A space is needed after a comma because a comma alone is a decimal symbol in some countries.) If the song has multiple tempos, you can then long-press the tempo button to select which one to play, or use the Previous/Next Tempo or Play Tempo 1-10 app control actions, or trigger those tempos with an automation track.
- If you select a different tempo while the tempo is playing, the exact timing of the change will be as follows:
- Using a click sound but no downbeat sound: the tempo will change at the next beat.
- Using no click sound, or a click sound and a downbeat sound: the tempo will change at the next downbeat.
- Besides selecting from the list of tempos you enter into the Tempo field, you can also nudge a playing tempo by 1 bpm at a time by long-pressing the tempo button and clicking the Decrease Tempo and Increase Tempo options, or by triggering the Decrease Tempo or Increase Tempo app control actions. To save the new tempo after nudging it, you can long-press the tempo button and click Save Tempo. Otherwise, the overridden tempo will be discarded when you move to a different song.
- You can also set a tempo on the fly by long-pressing the tempo button and clicking Tap Tempo, then tapping the tempo button five times, or triggering the Tap tempo app control action five times. Like a nudged tempo, you can then save the tapped tempo, or just select another song to discard it.
- In addition to the "real" audio formats, you can also attach Standard MIDI Files (.mid) to your songs and play them back. The recording controls, speed control and pitch shift settings will work the same as with the other audio formats.
- The Android app uses Android's default MIDI synthesizer. On iOS, you must copy a SoundFont file (.sf2) into the app, then select it from Settings > Audio & MIDI > MIDI SoundFont File. You can copy multiple SoundFont files into the app, then switch between them by changing this setting.
- On iOS, instead of rendering the audio directly in BandHelper, you can send the SMF data to another device to render into audio by turning on Settings > Audio & MIDI > MIDI Options > Send SMF Recording Data.

